
Select the time period you want before the product goes to sleep and press the OK button.Ĭhanging the Power and Sleep Timer Settings - Windows You can use the printer software to change the time period before the printer enters sleep mode or turns off automatically.
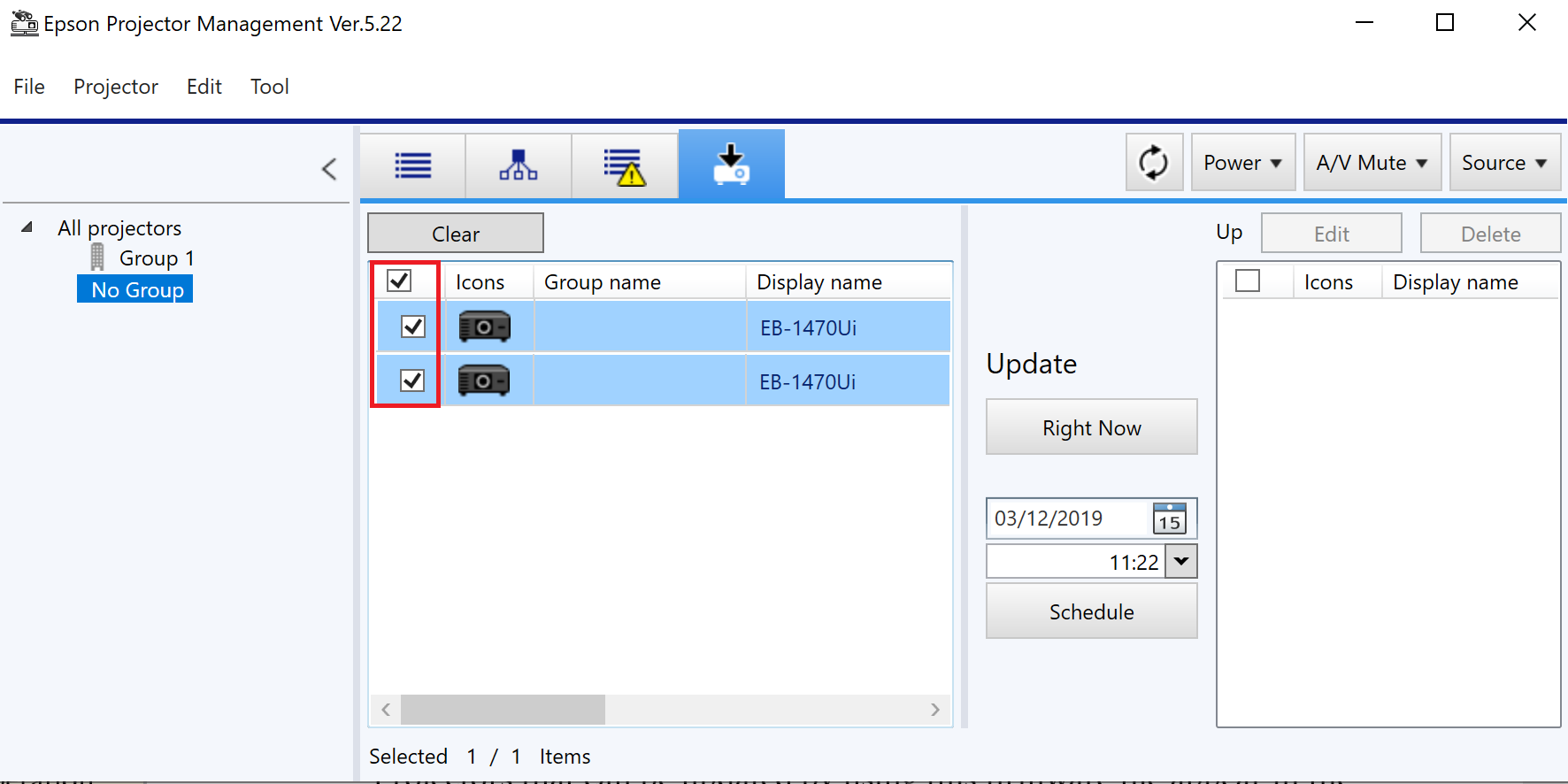
Select Sleep Timer and press the OK button. Select the length of time after which you want the product to automatically turn off when it is not in use and press the OK button. You can adjust the time period before power management, but increasing the time reduces the product's energy efficiency. The Power Off and Sleep Timers The product enters sleep mode or turns off automatically if it is not used for a period of time. Product Parts - Back 1 AC inlet 2 Rear cover 3 Vents 4 USB port Parent topic: Product Parts Locations 21. Product Parts - Inside 1 Print head/ink cartridge holder 2 Output tray Parent topic: Product Parts Locations 20. Product Parts - Top 1 Control panel 2 CD/DVD tray Parent topic: Product Parts Locations Product Parts - Front 18.ġ Cassette 1 (upper cassette) 2 Cassette 2 (lower cassette) 3 Front cover 4 Cassette edge guides 1 Document cover 2 Scanner glass 3 Scanner unit 4 Memory card slot 5 USB Type A port for external devic. Parent topic: Using the Control Panel Turning On Quiet Mode You can reduce the noise the product makes by turning on the Quiet Mode option. Select Button Press and then press the OK button. Parent topic: Using the Control Panel Changing LCD Screen Language You can change the language used on the LCD screen.ĥ. Raise or lower it to the desired angle as shown. Parent topic: Using the Control Panel Adjusting Control Panel Position You can adjust the position of the control panel to make it easier to access. Using the Control Panel Product Parts Locations The Power Off and Sleep Timers Epson Connect Solutions for Smartpho.Ģ The home button 3 The LCD screen 4 The arrow buttons and the OK button navigate menus 5 The + and – buttons increase or decrease the number of copies 6 The cancel button stops copying, printing. Product Basics See these sections to learn about the basic features of your product.

For a printable PDF copy of this guide, click here. XP-620 User's Guide Welcome to the XP-620 User's Guide. 279 Line of Dots Appears in All Scanned Images.
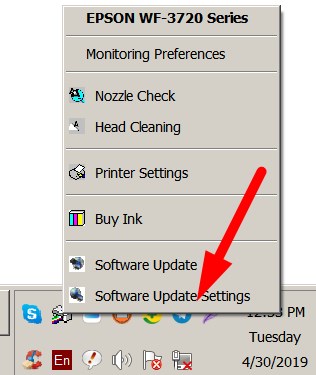
258 Product Makes Noise, But Nothing Copies. 228 Conserving Low Black Ink with Windows. 228 Printing with Expended Color Cartridges - OS X. Printing with Expended Color Cartridges - Windows.

192 Connecting and Printing from a Camera. 156 Uploading Scanned Images to Evernote. 74 Double-sided Printing Options - Windows. 74 Selecting Double-sided Printing Settings - Windows.


 0 kommentar(er)
0 kommentar(er)
